[課程學習重點]:photoscape軟體之應用(第七次)
一.安裝軟體:
1.搜尋”photoscape中文
2.找到~photoscape的官方網站
3.進入官網下載軟體
4.下載~photoscape軟體並安裝,完成後在桌面有一圖式
按下即進入”首頁”
二.軟體功能介紹:
1.首頁:左邊的相片是網路上隨機出現的,每次開出都不同;
可利用下面”眼睛圖樣”將其關閉.
2.右邊:”列印筆記”~可以印出(預設)
3.檢視~和檔案總管很類似(右為圖片;點二下可打開相片)
4.相片編修~將要編修的相片拉到中間,如:
a.下面:主要功能~可調整相片的明度,柔焦等
b.主要功能旁的”裝飾”按下,會出現
**下面有一個T,按下就可以key文字
另一旁有一個TT重疊的文字,同樣可以key文字,
兩者差異~~上者全部文字同色同樣式,下者可不同色,不同字型
**還有兩個上逗號’表示可加入特殊符號
c.裝飾旁有一個”剪裁”功能,按下會出現
**馬賽克~強:格子大;弱:格子小
記得所有的相片處理好時,右下方有一個”儲存”功能
一定要記得做存的動作,會在c:產生c:\output的資料夾
5.批次轉換~相 片拉進去即可
選擇右邊的一些設定,您就會發現其中的變化
記得~相片要”調整大小”選擇”調整寬度”,其寬度設在500
記得都做好時,選擇”儲存(轉換)所有相片”,它就會全部套用
記得要存成JPG的檔案格式
6.版型~將相片拼在一張,亦可做圓角效果
**原則上:三張”類似”或”連續的動作”放在一起才好看
擴大底框:有”細框”才會讓拼起來的照片好看
“切換到相片編修”就可以編修這一張合起來的相片了
都完成時,要按下右下角的”儲存”
看您要將合成後相片放置於何資料夾中,請自行選擇.
7.拼貼~將 相片放在A4大小,印出即是,有點像大頭貼(部落格經營是用不上)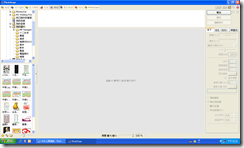
8.動畫製作~像幻燈片的功能
**GIF為動畫的副檔名,不要去更改它
可變更時間,如
請自行多練習!
9.列印
10.分割相片~可切割出相片
11.擷取畫面~按下即出現
**”擷取全螢幕畫面”
**”擷取視窗畫面”~”黑色”即為視窗
**”擷取的範圍”~即會出現拉的框框(這部份要多練,因為較難控制滑鼠)
12.挑選顏色~做網頁才會用到
13.RAW轉換~數位單眼相機可以轉成JPG
14.重新命名~可以變更名稱,(將原本檔名改掉;
建議:”改檔名前”最好先複製再做,以免有遺憾)
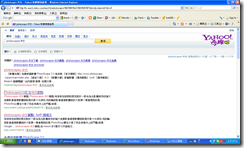
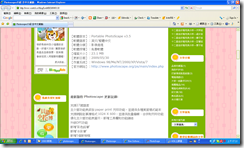
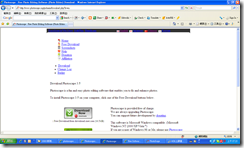
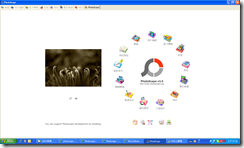
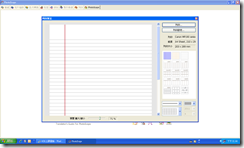
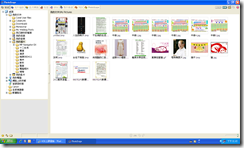
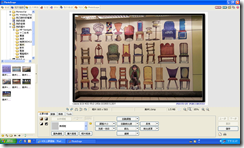
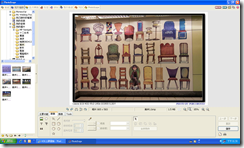
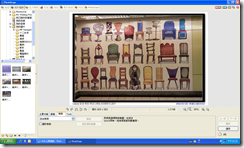
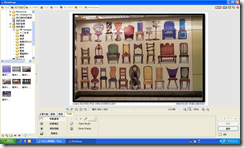
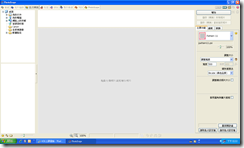
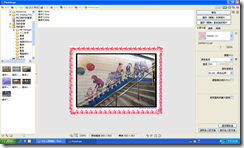
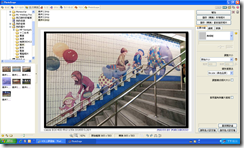
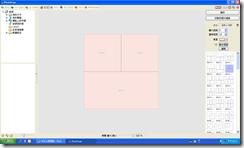
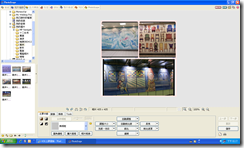

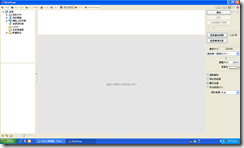
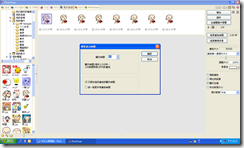
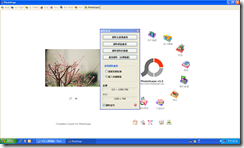
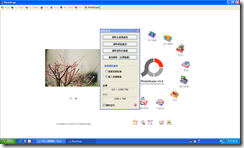
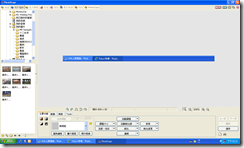
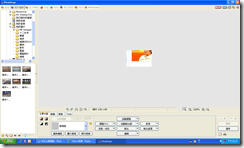

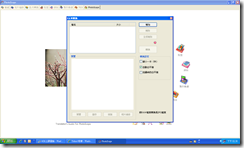
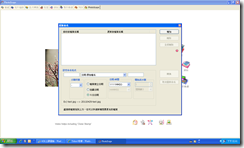


 留言列表
留言列表