[課程學習重點]:photocap軟體應用(第六次)
一.安裝軟體
1.搜尋”photocape”
2.找到~photocape的官網
3.下載~photocape 5.0版
4.完成下載後,會有捷徑在桌面
5.官網~~有完善的”教學”,
(未來如果有想更精進技術可善用)
二.軟體簡介
1.本軟體最主要功能:相片縮小,檔案壓縮,浮水印
2.進入軟體~首頁
左邊:工具
右邊:物件~(1)文字T
(2)影像物件
(3)照片物件:選想要的相片
(4)照片副本物件
(5)日期時間
(6)EXIF:記錄相機的光圈,就可看到是XX相機的功能
(7)生日物件:可做為桌面的圖片(因有月曆可看時間)
(8)月曆物件
(9)對話畫框物件
建議:可以讓滑鼠游標到物件附近,就可看到物件名稱,可多自行玩玩!
下面~~選好,拉進來就會變了!
最後做好相片,記得”儲存”~~~
1.影像類型:選”JPG”(不能再修改,即不可在編輯之意)
2.photocap工作檔:是下次還要工作,給檔名就會出現XXX.PCI,表示下次可以繼續編輯.
3.放部落格的相片是用”JPG”檔
4.風景,人像:存在jpg檔案才會最少(壓縮品質90%),
解析度:調成72或96(因解析度小,其檔案就小)
photocap只需調影像大小,就會自動變成76kB
如果是”GIF”檔,是沒有壓縮品質這選項
5.photocap上面影像,影像大小其寬度不要超過500,高度會自動調,解析度300.
上面~~有加外框等其他選項
**建議:載入一張相片去photocap上去編輯試用!
[練習]:
1.按左上的”載入”就出現選擇一個影像
2.選完您要的影像之後,左下角會出現您要的影像,按下”ok”
即出現~~您選的相片,在中間等待您的編輯
3.我選擇~下面的”影像物件”出現了~各種物件,右邊有下拉選單供您選擇.
4.選好我要的物件後,會出現~可供調整大小的框,您可自行選擇大小
另外~~特別注意:[按綠色]可隨便調整影像方向
如果出現~~無法編輯的情形:
表示:您目前所在的地方是物件圖層,非影像圖層,故您需到”右邊”按下
即可~選擇我要的”圖面外框”,拉進去即可
5.要key”文字”就選右邊的”T”就會出現
您選擇您要的文字型式,會出現
您將您要寫的文字寫入,如”祝福”
您可自行調整,您需要的大小
6.最後完成要做儲存,按左上的”儲存”
如果您做完的圖要蓋掉原圖,就直接按”OK”
如果不是,要記得存在”檔案名稱”給一個不同的,就不會蓋掉原圖喔!
**建議多自行玩玩!
三.最重要~右上”批次功能”介紹:
**如不處理影像大小,將影響部落格速度,故”先處理放在部落格的相片大小”
一.整批相片的大小處理~(先做相片格式處理)
1.進入軟體後, 選擇上右方的”批次功能”
2.選擇”變更影像格式與尺寸”,即進入(功能:為做壓縮檔案)
3.下面有一個”載入影像”
選擇影像檔所在位置,載入要處理的相片
您可以看到影像資訊上,分別有各相片的尺寸大小
4.選擇:上方的”尺寸變更設定”
在尺寸模式中,選擇”固定的寬度”,並在右邊”固定寬度”key入500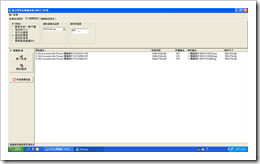
您會看到右邊”新的尺寸”大小,已自動調好.
5.選擇:上方的”檔案路徑設定”
您可以選擇:”跟原檔案同目錄”~~這會蓋到原本的檔案(請先想好)
也可選擇:”自訂的目錄”~~選擇您要放那裡,如:我先放在”桌面”
如果已完成,就選擇:左邊”開始變更”
如果是,就選”是”,做完會出現
p.s.我會出現這畫面,是因為~這些相片的路徑未選擇好,
所以photocap不讓我變,故出現的錯誤訊號!
6.您可以去看壓縮過的相片,其檔案已變小了.
二.整批相片要一起製作相同的型式,如外框 ,文字等
1.進入首頁,選擇右上方”批次功能”
2.選擇”批次處理”會出現
3.左上方有”檔案”,會出現
4.選擇”載入相片”,找到您要的相片資料夾
下面有一個”加入所有相片”按下,會出現
如果是,按下”是”,照片就會全部出現在下面
左邊有一個”ok”,按下就會出現所有的載入相片
會出現~外框形式,將您想要的框,利用”增加外框”就會出現
假設您都選擇好了,就選左邊下面”開始批次處理”,
所有的相片就會全部套上外框了
並會在c:中產生一個c:\Photos檔,該加上外框的相片就在其中
6.選擇”載入批次模版”,會出現
選一個您要的模版型式,按上”ok”即出現
同樣~之前的動作,將相片載入,(如果是選多張,記得按住”shift”鍵)
加入多張相片後,按下”ok”,您就會看到已加上模板的相片
如確定這模版是您要的,就選”開始批次處理”
如不是您要的,就”取消”,重選模版,直到您要的為止.
<要注意>像之前已有外框檔在photos中,按下”開始批次處理”因重覆會出現
如果您不想蓋掉原本檔案,就不要按”確定”
7.您到右邊選”檔名與影像格式設定” 會出現
我在”開頭文字”中加上”text”,當然您可以自行去設定其它檔名
再按下”開始批次處理”就不會蓋掉原先設計的外框資料了
您在去c:/Photos中看到的就是~有子母模版的另三個相片
[溫馨提醒]:請善用photocap的官網中的官方教學區
您就可以自我學習了!
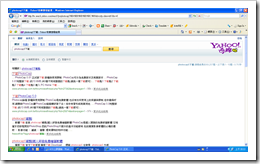
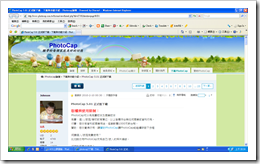


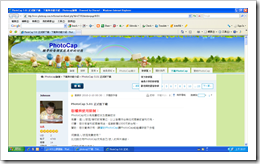
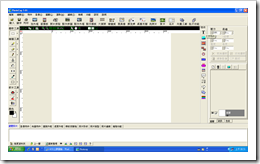











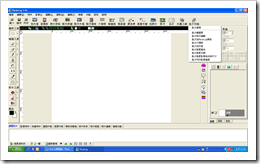
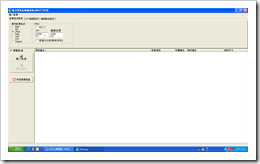

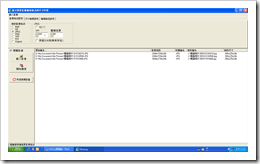
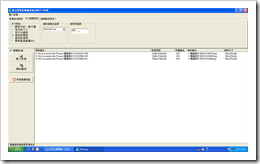
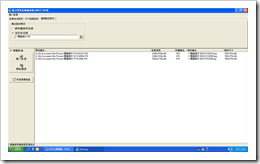
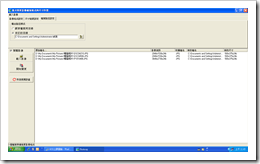
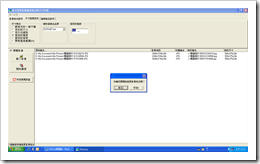
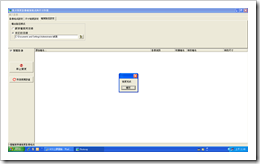
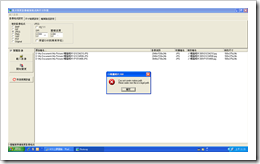

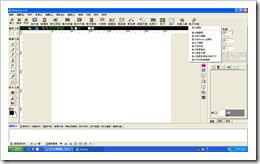









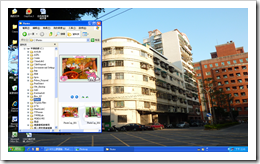





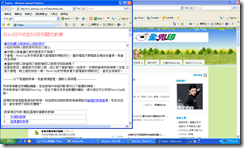


 留言列表
留言列表